How to Write a Fraction in Excel Without It Turning Into a Date
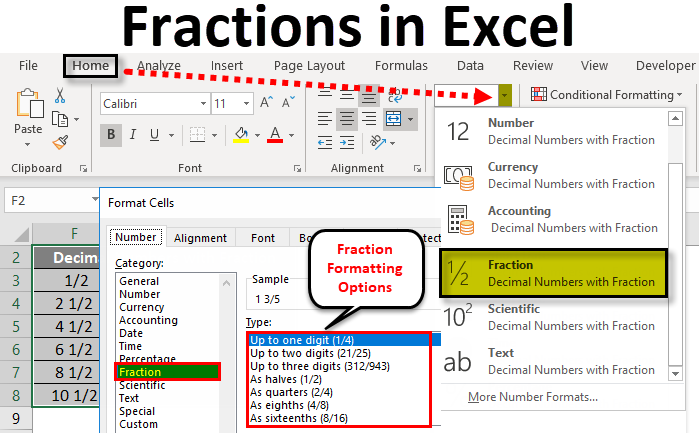
Fractions in Excel (Table of Contents)
- Introduction to Fractions in Excel
- How to Use Fraction Formatting in Excel?
- Apply Fraction Formatting Using Right-Click Menu in Excel
- Examples of Fraction in Excel
Introduction to Fractions in Excel
Fractions in Excel are a number format used to display the number as an actual fraction instead of decimal numbers. Excel Fraction formatting comes with various options like Up to one digit, two digits, three digits, halves, quarters, eighths, sixteenths, etc.
In Excel, when we separate any two numbers using the slash ("/") sign, then it converts that number into decimal format. To keep fractions for such kinds of numbers, we have the Fractions option; first, select the cell whose value we need to convert infractions and select the Format Cells option from the right-click menu list. From the category section, choose Fraction under which we have multiple conditions for fractioning type up to one digit, two digits or three digits such as halves, eighths, etc.
How to Use Fraction Formatting in Excel?
In Excel, when we import the data or copy the data from other files, excel will not recognize the format. In these cases, we need to go to the formatting option to get the desired output.
You can download this Fraction Excel Template here – Fraction Excel Template
In the same way, if we enter the number in fraction format, excel will not recognize and give the result in date format. In this example, we will learn how to do fraction formatting in excel.
We can do formatting by choosing the Number Group, or by using right-click, we can perform formatting by following the below steps.
- First, enter the fraction numbers in any one of the cells.
- Go to Home Menu.
- We can find the Number group in the home menu, as shown below.
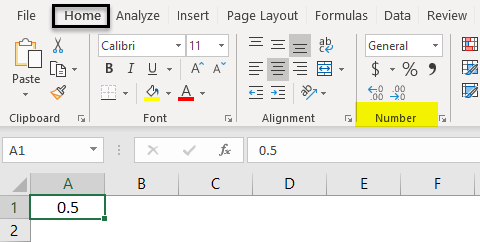
- Click on the drop-down box so that we will get the list of Formatting options. Choose Fraction Format from that.
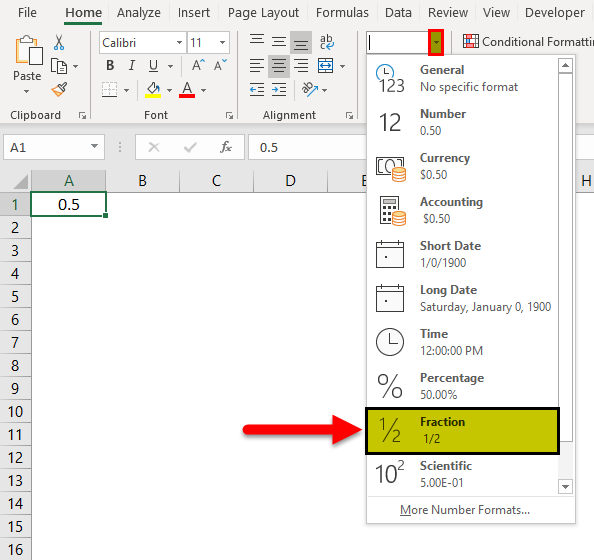
- The given input will get converted to Fraction format. For example, if we enter the 0.5 fractions format will give you the output of 1/2.
- We can find more excel fractions formatting by clicking the More Number Formats.

- Once we click on the More Number Formats, we will get the format cells dialogue box as shown below.
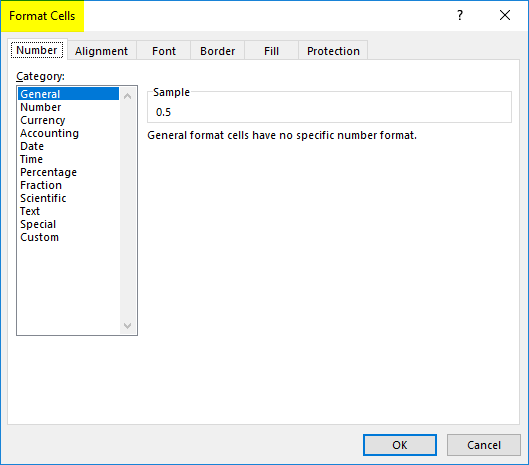
- Click on the first tab called Number. In the number format list, we can find the option called Fraction.
- Click on the Fraction option so that we will get the fraction formatting option on the right-hand side, as shown in the below screenshot.
- Please choose the desired fraction format where we need to apply and click ok.
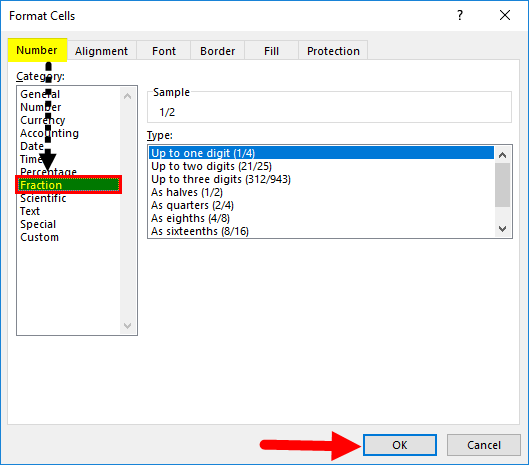
- So that the selected formatting will get applied for all the cells.
Apply Fraction Formatting Using Right-Click Menu in Excel
We can do number formatting by using the right-click menu, which is so easy to use.
- First, enter the fraction number.
- Please right-click on the cell so that we will get the option. Click on the Format Cells option.
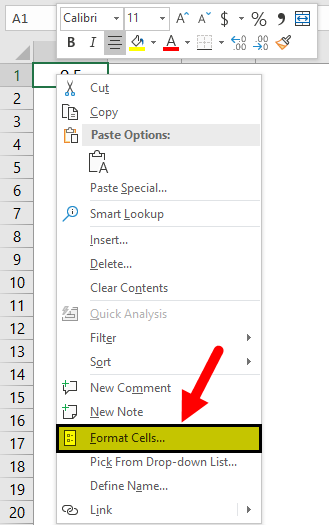
- So that we get the Format Cells dialog box. Click on the first tab called Number.
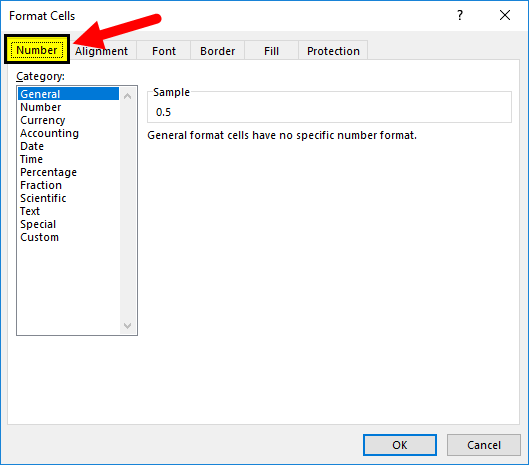
- In the number format list, we can find the option called Fraction.
- Click on the Fraction option so that we will get the fraction formatting option on the right-hand side.
- Please choose the desired fraction format we need to apply and click ok.
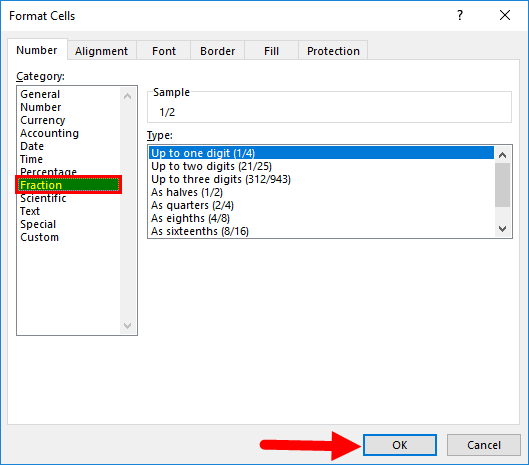
- So that the selected formatting will get applied for all the cells.
Examples of Fraction in Excel
Below are the different examples of fractions in excel.
Example #1 – One-Digit Fraction Formatting in Excel
This example will see how to convert the actual decimal numbers to fraction formatting by following the below steps.
Consider the below example, which has some sort of decimal numbers, as shown below.
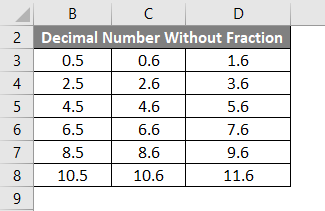
Assume that we need to convert the above decimal numbers to fraction numbers. Suppose if we try entering the fraction number as 1/2, Microsoft excel will not recognize and return the output as "01-Feb". In order to overcome those formatting, we can convert those decimal numbers to fraction formatting by following the below steps.
- First, select the entire table to apply fraction formatting, as shown below.
- Now go to Number Group, which we can find in the HOME menu.
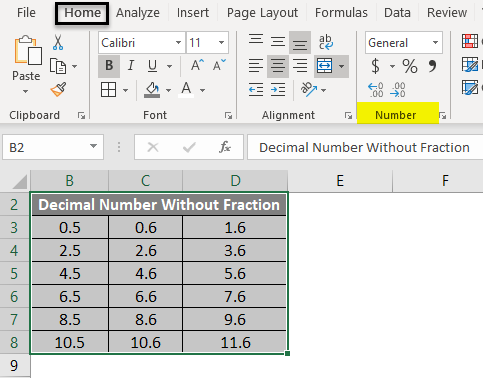
- Click on the drop-down box so that we will get the list of formatting options. Choose Fraction formatting from that list.
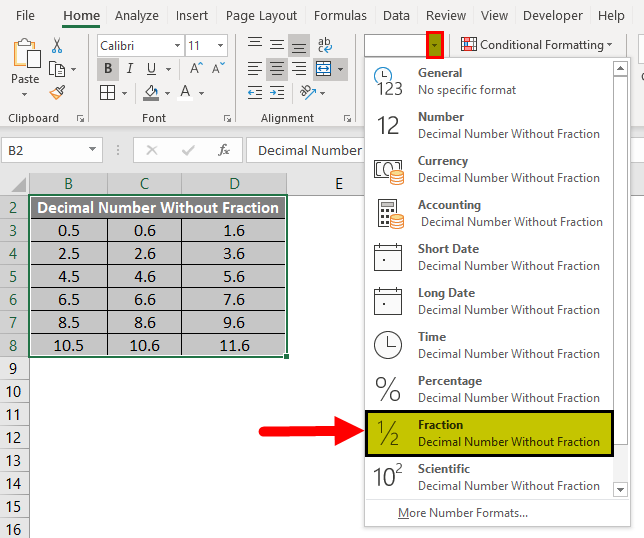
- Once we click on the fraction formatting options, the selected decimal numbers will get converted to a fractional format. In the below result, we have shown the comparison of decimal numbers and fraction numbers. By seeing the below result, we can compare the result easily from the first row like the decimal number 0.5 has the fraction format of 1/2 and 0.6 has the fraction format of 3/5 and 1.6 has the decimal format of 1 3/5 where we cannot enter manually in this format in excel.
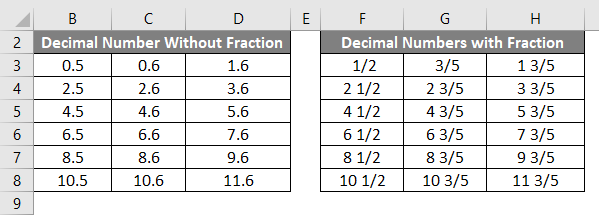
Fraction Formatting using more options in Excel
In the above examples, we have seen how to convert the decimal number to a basic formatting option.
In this, we will apply the fraction formatting by applying various option. Moreover, excel gives us the more fraction formatting option like one digit, two digits, three digits, halves, quarters, eighths, sixteenths etc.
Let's see all the formatting in these examples by following the below procedures.
In the above procedure, we have seen that fraction formatting has eight fraction formatting option, as shown below.
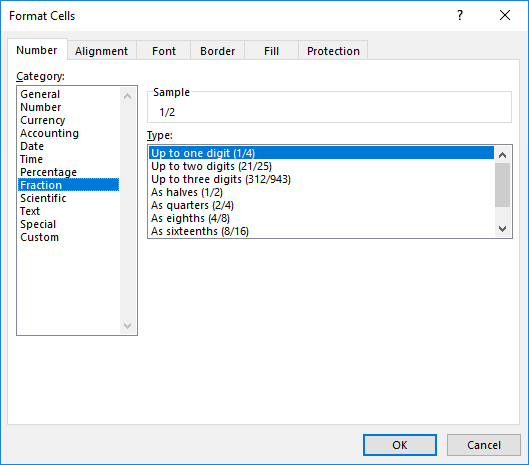
By default, fraction formatting will apply the first option called the Up to one digit (1/4) option.
Example #2 – Up To Two-Digit Fractions Formatting in Excel
Consider the below example, which has decimal numbers with two digits.
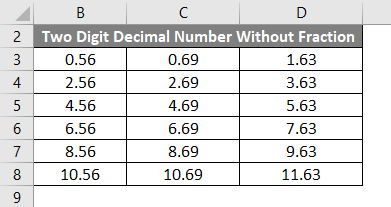
To convert the two-digit decimal numbers to two-digit fraction formatting, follow the below steps.
- First, select the full table as shown below.
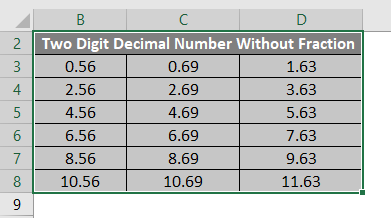
- Now right click on the selected table So that we will get the menu as follows.
- From the list, choose the Format Cell option.
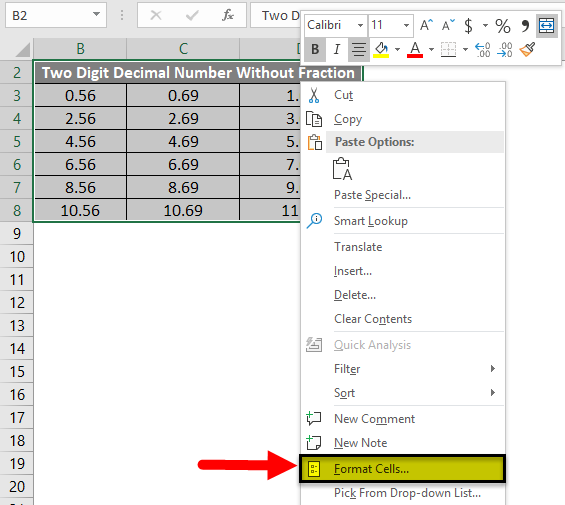
- Once we click on the format cells, we will get the format option dialog box as follows.
- Click on the first tab called Number.
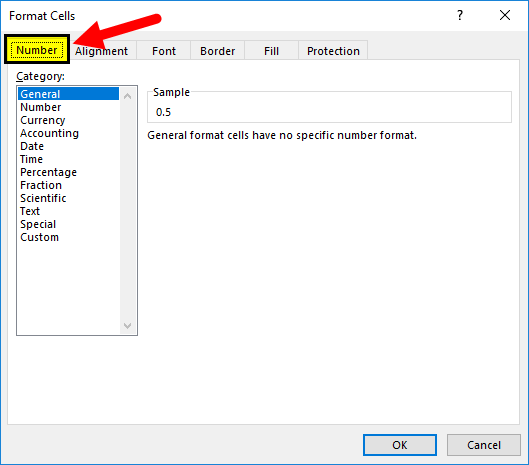
- In the number format list, we can find the option called Fraction.
- Click on the Fraction option so that we will get the fraction formatting option on the right-hand side, as shown in the below screenshot.
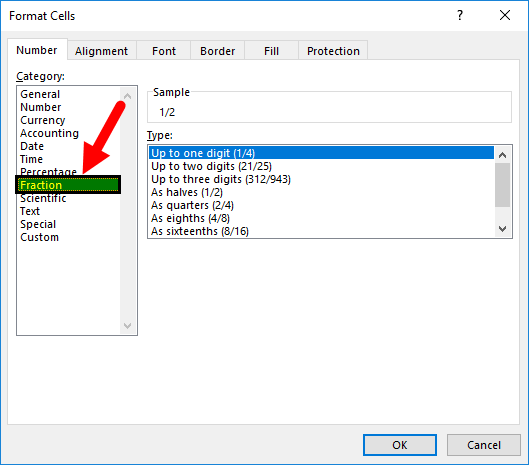
- Now click on the second option called Up to Two digitsand then click ok.
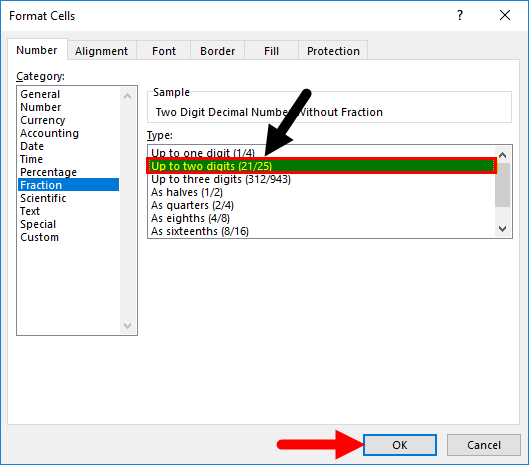
- Once we click the Ok button, the selected decimal numbers will get converted to two-digit fraction format, which is shown as the comparison result in the below screenshot. In the below result, we can compare the first row of two-digit decimal numbers to two-digit fraction formatting like 0.56 has the fraction format of 14/25 and 0.69 has fraction formatting as 20/29 and 1.63 has the fraction formatting as 1 17/27.
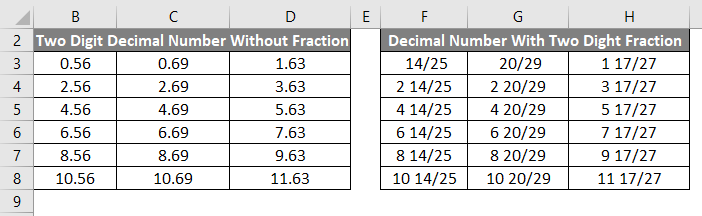
In the same way, we can convert the given decimal numbers to three-digit fraction numbers like
Quarters 2/4 will have the below format
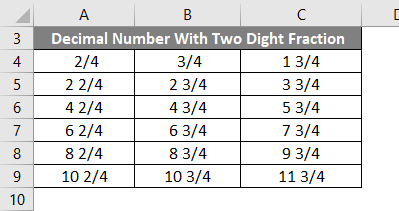
As Eighths (4/8) has the below format
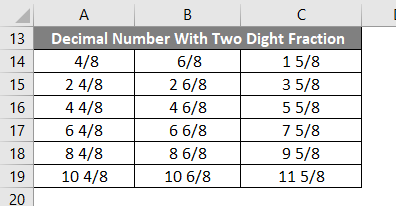
As Sixteenth (8/16) has the below format:
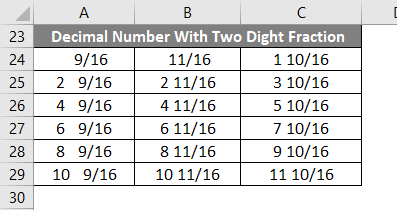
Things to Remember
- Fractional numbers are mostly used in Mathematical functions.
- In Microsoft excel, if we enter the fractional values, excel will give the output in data format.
- Make sure that we have chosen the fraction formatting option in the number group before we give fraction numbers.
Recommended Articles
This has been a guide to Fractions in Excel. Here we discuss how to use fractions in excel along with excel examples and a downloadable excel template. You can also go through our other suggested articles –
- Random Numbers in Excel
- SUM Function in Excel
- Divide in Excel Formula
- Simple Formula in Excel
How to Write a Fraction in Excel Without It Turning Into a Date
Source: https://www.educba.com/fractions-in-excel/
Post a Comment for "How to Write a Fraction in Excel Without It Turning Into a Date"